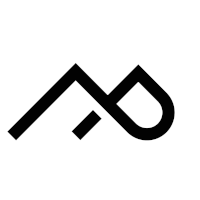Sidebars examples
Basic Setup
Installing the More Payments for Payfast plugin requires configuration in BigCommerce as well as the plugin config page.
BigCommerce Setup
To get started, log in to your BigCommerce portal and navigate to the settings option.
Under settings select Payments which is under the Settings section.
Under Checkout Payment Settings, expand the Offline Payment Methods options.
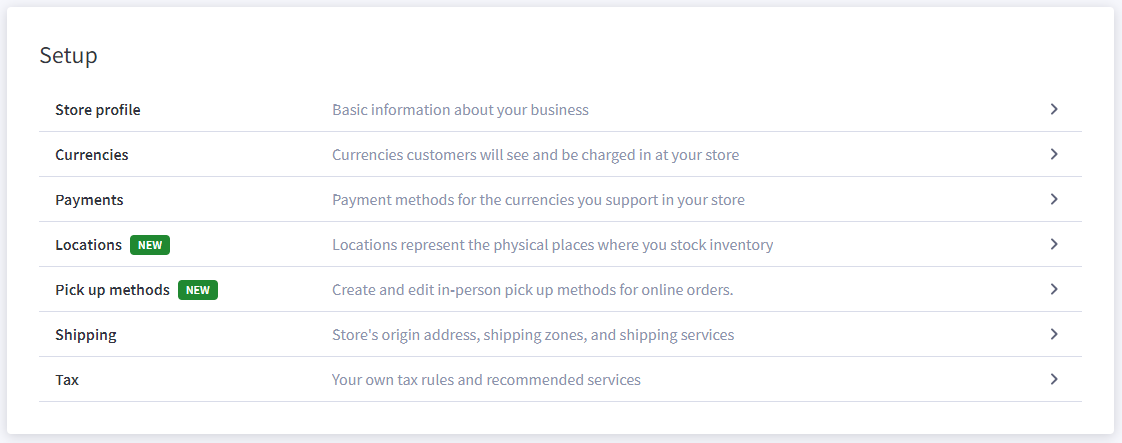
Activate one of the Payment methods not in use by clicking Setup
You will be taken to a set up page for your payment. In the set up section, chance the Display Name to Payfast and click Save.
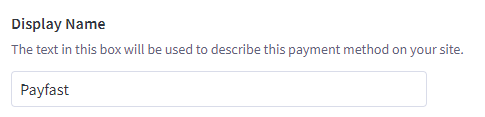
Now that we have prepared the payment method we can install the plugin.
Plugin Setup
In your BigCommerce portal navigate to Apps. In the marketplace, search for the More Payments for Payfast plugin and click Install.
You will be asked to confirm the access the More Payments for Payfast plugin will have to your store. Confirm if you are happy with granting these rights and continue.
Once installed, you will be taken to the Config page. The Config page requires as a basic setup that you give the information to process payments on the Payfast store.
More Payments for Payfast allows you to connect to your live Payfast account, but also to your Payfast Sandbox account which you can use to test payments to Payfast.
Enter the Payfast required information in this section that you can get from your Payfast portal. The necessary information is displayed on the Dashboard page of your portal. To get the secret Passphrase, browse to the Settings – Developer Settings section in the Payfast portal.
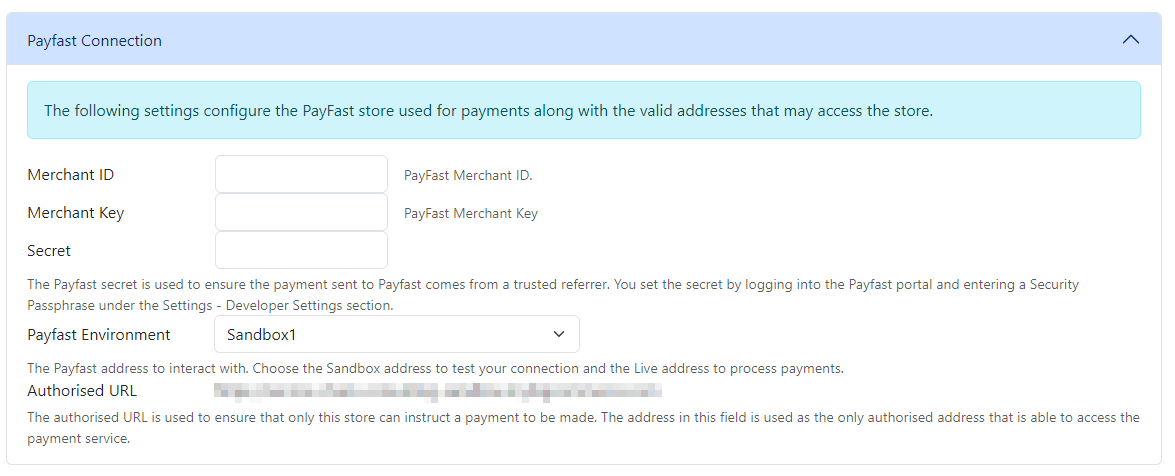
Once the information is entered on the MorePayments page, Save your settings. The plugin will save your settings as well as ensure that the required scripts are added to your store to allow for the interaction to Payfast.